Did you, on account of an accident, delete the admin account on your Windows 10 Pc? If you have removed your Administrator account by accident, then you would want to recover it. Admin accounts are essential since when the user wants to install anything, they need admin privileges. There are a couple of ways to restore a lost admin account.
Prerequisites
You must ensure a couple of things before applying the methods to fix the problem.
- Check how many admin accounts are there on the system.
- How did the admin account get deleted?
- Do you need to recover a local admin account or Microsoft account admin account?
Conduct a System Restore
If you had set up a system restore point before accidentally deleting the administrator account in Windows 10, then you can recover it by using system restore.
- Using the installation DVD or USB pen drive containing the Windows 10 setup, boot your PC.
- No sooner does the system get booted than you get a prompt on display saying that you are required to hit any key in order to proceed.
- Hit any key present on the keyboard.
- Select the language and proceed to Next.
- In the Install Now screen, click on the link Repair your computer present in the bottom left corner.
- Now, just select Troubleshoot, and click on Advanced options.
- In the Advanced options window, select System Restore.
- Choose the target operating system, i.e., Windows 10.
- In the System Restore screen, hit the Next > button.
- Now, you can restore the system to the state it was in before the chosen event.
- Pick the date and time before your admin account was removed or deleted.
- Now, click on the Next button.
- Click on the Finish button in the Confirm your restore point window.
- Now, in the confirmation screen, click on the Yes button.
- Allow the process to complete.
Set up a new user account
If you did not create any System Restore point prior to addicentally deletring the administrator account, then you need to create a new account with admin priviledes and use it to enable the old administrator account.
- Using a different Windows PC, set up the Windows Password Refixer program.
- When the application has been downloaded and installed, open it.
- Now, connect a bootable USB drive to the PC and follow the guidelines on the screen to burn the application into the external drive.
- When the process is over, eject the flash drive from the PC.
- Now, insert the pen drive into the original system.
- Now, boot it with the flash drive.
- Wait for the Windows Password Refixer to launch after the boot up gets over.
- Hit the Add User option in the app.
- In the box that appears, enter the user name.
- Hit the OK button.
- After that, another user account with administrator privilege will get listed below Select a User.
- Click on the Reboot button at the bottom left corner.
- In the confirmation dialog, hit the Yes button.
- Now, swiftly eject the flash drive from the system.
- When the system restarts, log in to Window 10 using the new user account.
- Go to the Start menu and click on Control Panel.
- Navigate to User Accounts and select Change account type.
- Now, click on the user account which was modified from Admin to Standard.
- Hit the Change Account Type button.
- In the following screen, click on the circle next o Administrator and click on Change Account Type.
John Martin is a Microsoft Office expert and has been working in the technical industry since 2002. As a technical expert, Samuel has written technical blogs, manuals, white papers, and reviews for many websites such as www.office.com/setup.



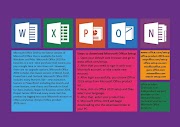


1 Comments
Hello! This is my first visit to your website! Your website provided us useful information to work on. Would like to visit this website again and again.
ReplyDeletefreelance software development
virtual assistant
freelance web developer
php developers