While cleaning up the desktop, you may delete your important files from the system. The situation could worsen when you are not able to recover even from Recycle Bin. Well, the data is not deleted entirely from the device. It is still available on the hard drive. It is very pleasant to know that data the recoverable as it is in the hard drive, but how to recover these lost files? Don’t fret about it as there are ways to recover the deleted files in Windows 10.
Follow the steps carefully to recover the lost data in your computer
Follow the steps carefully to recover the lost data in your computer
- Windows 10 has an inbuilt freeware which helps to restore
- Open the folder containing Deleted Files
- Click History and select Previous
- Choose the files and click Restore
- Create the file with the same names
- You need to create a file with an identical name of the deleted files
- Right-click in the desired folder and click Properties
- Select Previous Version
- Click the right file version to restore. You need to remember the exact name of the previous file
- It will work only for document restoration only
- Third party tools to recover the data
- If the two methods didn’t work, you can download a third party tool to recover the lost data. These are safe and work efficiently without interfering in the system settings, privacy and security
- Recuva, Wise data recovery, Free Undelete, etc. are the examples of third-party tools to recover the data
- To restore the lost data, download Recuva Portable version. Remember to download it another computer because it can overwrite the deleted file from hardware resulting in complications to restore the file
- Move the tool to the external drive like USB flash drive. Extract the drive first.
- Now connect the drive to the computer with deleted files
- Open the tool from the external drive
- Follow the instruction in the tool and click to begin the process
- Select the deleted file type or else select All Files
- Click “Next” and the tool will ask you to choose the location from where the files were deleted
- If you remember the folder, then click the given option or else select “I’m not sure”
- Click Next
- Now click Enable Deep Scan and Start to begin the process
- It will take long hours to complete the process
- The tool will show the files with circles indicating whether they can be recovered or not.
- Green Circle means the file is recoverable
- Red Circle means the file is overwritten and may not recover
- Orange color means that the file can be recovered even though the data is overwritten
- Select those files desiring recover and click Recover to get your files back in the system
With the help of Recuva, the deleted files will be recovered but it is always good to have a backup of your data in your system, or you can use Windows built-in backup solutions. It will save time and effort, and you get your files restored.
John Martin is a Microsoft Office expert and has been working in the technical industry since 2002. As a technical expert, Samuel has written technical blogs, manuals, white papers, and reviews for many websites such as office.com/setup.
This entry was posted in How To and tagged office activation, office installation, office.com/setup, Recover Deleted Files in Windows 10. Bookmark the permalink.





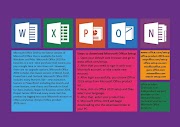
0 Comments