iPhone comes with its own personal hotspot which changes the device into a portable Wi-Fi hotspot that is capable of sharing internet with other Wi-Fi enabled gadgets in the vicinity. Usually, it is quite easy to enable Personal Hotspot. One merely has to open the Settings application and turn Personal Hotspot on. However, in some instances, especially after an OS upgrade, users cannot find their Personal Hotspot. If you are facing the same issue, then do not fret. I did some digging and came up with a way to fix the personal hotspot missing issue in iOS devices.
Here are some methods which will help you in fixing the personal hotspot missing issue in your iPhone or iPad:
REBOOT THE DEVICE
Restarting the device is a simple and often effective solution for missing personal hotspot problem. More often than not, restarting the phone gets rid of underlying issues and restores the device to normal. At times, merely restarting the iPhone may not work, but since it barely takes any time or effort, there is no harm in trying.
First, you need to power off the iPhone. Press and hold the home and sleep buttons concurrently. Release the buttons when the Apple logo shows up on display. Turn on the phone after a few seconds.
CHECK CELLULAR SETTINGS
Even though the Personal Hotspot menu does not appear in the Settings application’s main screen, it might appear in the Cellular settings screen. Apply the following steps:
- Go to the Settings app and tap on it.
- Select Cellular from the Settings screen.
- Tap on Personal Hotspot.
- Enable the Personal Hotspot by sliding the toggle.
- Note: If it is enabled then it will turn green.
- Press the back button.
- Scroll to Cellular, and you will find Personal Hotspot below it.
RESET NETWORK SETTINGS
At times, the reason behind the personal hotspot issue may be network settings. Try resetting the network settings and see if that solves the problem. Here is how you can reset your iPhone’s network settings:
- Open the Settings application.
- Scroll to General and tap on it.
- Go to the end of the menu, and select the Reset option.
- Now, tap on Reset Network Settings.
- In the confirmation prompt, select Reset Network Settings again.
- Allow the device to reboot after resetting the networking settings.
- After that, check if the issue has been resolved or not.
CHECK DEVICE NAME
All iPhone devices have a name. Generally, these names are “Your First Name’s iPhone” such as “Christina’s iPhone” or “Christina Green’s iPhone.” If you modified your device’s name, then it could be the cause of the personal hotspot problem. Do the following:
- Unlock your iPhone. Tap on Settings icon to launch the app.
- Go to General. Select About from the screen.
- Check the Name.
- To restore the former name, tap on the cross icon located next to the name.
- After that, type in the old name.
CHECK ACCESS POINT NAME SETTINGS
At times, updating the APN settings may work in solving the Wi-Fi hotspot issues. Here is how you can do that:
- Go to the Settings app.
- Select Cellular or Cellular Data Network( as per your iOS)
- Copy the text present in the APN box.
- Now, tap on Personal Hotspot.
- Paste the copied text into the APN box.
- If the APN box was blank in the first place, then fill in the details by yourself.
- Head back to Settings.
- Check if the Personal Hotspot issue has been resolved.
John Martin is a Microsoft Office expert and has been working in the technical industry since 2002. As a technical expert, Samuel has written technical blogs, manuals, white papers, and reviews for many websites such as norton.com/setup.



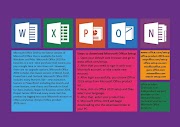


0 Comments