One may want to print text messages from their iPhone for an array of reasons. They might want to use it in a scrapbook or save it as a documentation proof, Whatever the purpose may be, there are a couple of ways for printing text messages from iPhones. Read on to know how you can print text messages without using AirPrint.
Email and print
- Go to the messages app and tap on the text you want to print.
- Select the text and copy its contents.
- Now, exit the Messages app.
- Tap on email.
- Paste the text in a new email and save it as a draft.
- Go to the desktop.
- Login to your email account and retrieve open the Drafts folder.
- Copy the message and paste it into a Word document.
- Hit Ctrl + P keys and print it.
Print screenshot of the text
First, take the screenshot of the text message you want to print. After that, you need to attach the screenshot to the email and save it in the drafts. Now, access your email from your computer and download the attachment. Print the screenshot.
Alternatively, you can use a USB cable to transfer the image file to your computer. After that, you can print it by following the steps given below:
Windows
- Connect the USB cable to the USB port present on the phone and then to the PC.
- Now, you will receive a message on the iPhone asking whether to Trust or Don’t Trust.
- Select the Trust option.
- Now, you will receive this prompt on the iPhone: Tap to choose what happens with this device. You need to tap on it.
- After that, tap on the following option: Import photos and videos.
- The photos will get saved in the system’s Pictures folder.
- Locate the screenshot and open it.
- Hit the Ctrl+P keys and click on the Print button.
Mac
- Click on Photos app. You will find it in your Dock or Applications folder.
- Attach the USB cord to the USB port located on the iPhone and then connect it to the Mac.
- In your iPhone, tap on the Import option when prompted.
- Choose which picture you wish to export to the computer.
- You can either select to import selected images or all images and commence the file transfer.
- Open the image and tap on the three dots to load more options. You can also tap on the Share button.
- Select Print from the list of options.
- Now, tap on Select Printer and then select the printer.
- You can now enter how many copies of the print you’d want.
- Now, tap on the print button located in the top right-hand corner of the screen.
- After selecting the printer, the size of paper, print quality, etc., click on the Print button.
John Martin is a Microsoft Office expert and has been working in the technical industry since 2002. As a technical expert, Samuel has written technical blogs, manuals, white papers, and reviews for many websites such as office.com/setup.





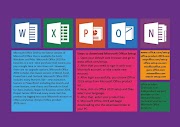
1 Comments
I read this informative article. I really appreciate your effort to print iPhone texts without airprint. Keep sharing more great information so I can gain more knowledge. Now it's time to get car services Scottsdale AZ for more information.
ReplyDelete