While creating a local account in Windows 10, the administrator will be shown the three question to set-up account. It is essential and required the part to make sure that there is an option to retrieve the account unfortunately if a user forgets the account password. But if you are searching an easy way to remove these Security Questions from your Windows 10, we are providing a process that will help you to skip these security questions whole setting up a local user account on your Windows 10.
THE ISSUE REGARDING SECURITY QUESTIONS IN WINDOWS 10
Windows are offering some of the predefined set of questions while you have to create. Besides this, if they are trying to change it. While a user can set unattached answer to those concerns, don’t forget them is other one issue. If the user sets the clear answers, anybody who knows the person can guess it. It will create more confusion. Here you will get the alternate ways to retrieve the Windows login account. An administrator will be able to reset it for a user, or if he/she have created a reset disk, he/she can use that as well.
HOW TO REMOVE WINDOWS 10 SECURITY QUESTIONS?
If you have created your account along with security questions, then there is no chance to remove it. No registry hack or an administrator tool can remove it – as of date!. You have to change it all last at most change them.
HOW TO SKIP SECURITY QUESTIONS WHEN SETTING UP THE LOCAL ACCOUNT?
Although, you will get below two ways of achieving this. It will perform only when these security questions have not been managed at these. Another is when making a new account, and second is using a Microsoft account. Although, you have to make sure that you cannot do it for closing accounts with security questions in place.
HOW TO SKIP SECURITY QUESTIONS WHEN CREATING AN ACCOUNT?
- To skip these questions you do not need to set a password for that account, and then click on the next option.
- If you have skipped this, then you will be able to create an account without security questions.
- You can set up the new password for yourself at the later stage.
- In case, if you don’t remember your password, you can ask it from your admin to reset it for you
- If you enter something in the password field by mistake, then you need to cancel this process and then restart it from the beginning.
- After that, you need to enter the name and click on the Next button.
- Now, you need to follow the below-given path:
- Move to the Settings > Accounts > Family & other people > Add someone else to this PC.
- It will launch the new window which you can see in the screenshot above.
- Then click on the next option, and a new account will be open.
USING A NEW MICROSOFT ACCOUNT CONVERT IT TO A LOCAL ACCOUNT
To do this, you can get help from below given steps:-
- You need to log in to your account by using the Microsoft details.
- Then move to the Settings > Accounts > Your Info
- Now search for a link which informs Sign in with a local account instead.
- When you click on that link, it will ask you for Microsoft account password, and then create a local account for you.
- Here, you can set up a password for this account.
- You will not get here any security questions
- Also, it can remove any association with your MSA account on that PC.
- This is the best way to create a recovery disk.
As we know, it is not such easy ways, but now they are only ways to skip security questions and set up a local user account. It will help you to make sure a way to get your password.




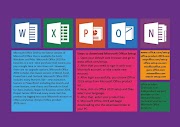
0 Comments