With the help of latest versions of iOS, you can download and save Zip files to an iPhone or iPad. This is thankful for the new Files app, which allows an iOS device to connect with files and data directly stored on a device, as well as to access iCloud Drive data.
To use this app, you have the need for a Files app on iOS, and it will allow you to save and download zip files to an iPhone or iPad directly. If your version of iOS does not have the Files app, then you will need to update it’s the newer version that does to use this method.
Without wasting your time let’s discuss on how to download and save the zip files to iOS devices.
STEPS TO DO IT QUICKLY:-
- To do this, you need to launch the Safari on your iPhone or iPad and then go to the zip file which one you want to download and save.
- Then tap on the link to download the zip file as usual.
- Now a screen will appear in Safari that shows a “zip” archive confirming the file as a zip file.
- Then it will give you options for what you want to do with the zip file, according to your installed apps on your iOS device:
- Now, tap on the “Open in ‘Files’” text button and then select a save location to download and save the zip file to that location in the Files app.
- In iPad tap on the “More…” text button and then choose the “Save to Files” from the options that are available there.
- Now your downloaded zip file will be saved to the iPhone or iPad on your saved location in Files app.
However, it will allows you to download and save zip files to an iPhone or iPad, unfortunately, the iOS Files app and does not include a native unzip or zip function, that means you will still need to rely on a third party app such as WinZip or Zip Viewer is able to open and extract zip files on an iPhone or iPad.
Please note- Files app has direct access to iCloud Drive, so if the iPhone or iPad is sharing an Apple ID and iCloud account with another device using iCloud Drive the files would be accessible from there too, like on a Mac or another iOS device.
Saving zip files onto onto an iPhone or iPad is to some degree like sparing email connections from the iOS Mail application, and sparing documents from different areas and other document writes, except if the report compose being referred to is a film or a photo, in which case in case you’re endeavoring to spare a picture document from Safari on iPhone or from the web to an iPhone or iPad, at that point the picture record would default to being saved into the Photos application where it would stay unavailable from Files application, or if it’s a .mov video document then that would be saved into the Photos application as well however in a Video envelope, which is additionally tricky to reach from the Files application of iOS for reasons unknown.
That doesn’t mean you can’t spare pictures, and recordings to iCloud Drive and in Files application in any case, and in the event that you save a compressed document loaded with images or film records into Files use or iCloud Drive then those pictures will remain inside Files application as well, yet it just means the Files application and iCloud Drive cannot get to the Photos application photographs and video records, and the other way around. Maybe a future arrival of iOS will connect the two document stockpiling areas in iOS, however for the time being that isn’t the situation.

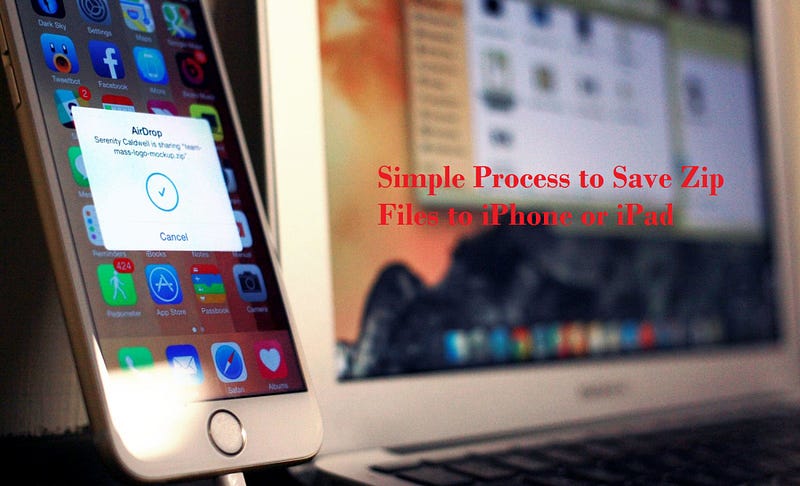





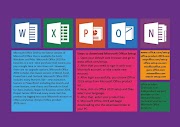
0 Comments