The email app is one of the most important apps as it contains the most crucial and important content. But, sometimes the problem could appear in the iOS device when the email app is showing the mail error. The Cannot Get Mail error appears when the email app does not show any emails due to some reasons like a bug in the server of the account. The bugs could be responsible for the poor performance of the application, but there are some methods to resolve the issue. Be patient and go through all the methods to prevent the error from appearing again.
How to Solve Cannot Get Mail error on iOS Device
Try Refreshing Inbox
When the internet connection is weak, the email app generally doesn’t work correctly. It will take time to load the emails and hence the newest emails may take some more time to appear in the inbox. As a result, the app might show the error. If this is the scenario in your iOS device, then you must try to reload or refresh the Inbox in your email app. Also, try to restart the internet connection in your handset. If it is connected with Wi-Fi, then disconnect and reestablish the connection.
Quit the Email App
Force quitting the app is also a solution when it keeps freezing in the mobile phone. The Force quit will end the process and when you re-launch the app, it will load from the beginning and might work properly. Thus Force quit the email app and re-launch it again.
Re-add the Mail Account
If the problem keeps persisting, then you will have to delete the account and add it again.
- Open the Settings of your phone.
- Now tap on Mail, Contact, Calendars option.
- Tap the email account to delete.
- When prompted, then tap on Delete from My iPhone.
- Now, tap on Add Account option.
- Choose the Server option to add an account.
- Enter the credentials and log into your email.
Try Configuring Server Manually
- Open the Settings of your phone.
- Now go to Mail, Contacts, Calendars option.
- Now, tap on the email account.
- Tap on the Account option.
- Go to SMTP and select the Primary Server.
- Turn off to fill the details manually.
- Now, enter the details of server address, email address password, SSL, Server Port, and Authentication.
- Tap on the Advanced button below SMTP.
- It will display all the major sections.
You need to be careful while navigating the Incoming Settings section. Modify the SSL, IMAP Path Prefix and Server port number and when you are done with it, quit the Settings. Launch the email app and check if the problem has been resolved.
John Martin is a Microsoft Office expert and has been working in the technical industry since 2002. As a technical expert, Samuel has written technical blogs, manuals, white papers, and reviews for many websites such as office.com/setup.





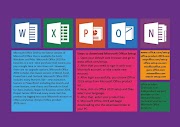
0 Comments