At one point or the other, if you have worked on any PC for
a long time, you must have noticed many pop-ups reminding you to install
updates or letting you know that new updates are available. Most of the times,
users tend to pay no attention to these essential security updates. However, it
is necessary to keep the PC up-to-date at all times. Microsoft releases updates to the Windows OS via various
methods. One of these methods is Service Packs. It is an OS update which
usually combines updates that have already been released to make the OS more
stable. In this blog, you will learn how to get the Microsoft Service pack.
Microsoft releases updates to the Windows OS via various
methods. One of these methods is Service Packs. It is an OS update which
usually combines updates that have already been released to make the OS more
stable. In this blog, you will learn how to get the Microsoft Service pack.
 Microsoft releases updates to the Windows OS via various
methods. One of these methods is Service Packs. It is an OS update which
usually combines updates that have already been released to make the OS more
stable. In this blog, you will learn how to get the Microsoft Service pack.
Microsoft releases updates to the Windows OS via various
methods. One of these methods is Service Packs. It is an OS update which
usually combines updates that have already been released to make the OS more
stable. In this blog, you will learn how to get the Microsoft Service pack.
How to
manually install Microsoft Service Pack?
- Firstly, you need to visit the Microsoft Download Center.
- After that, look for security packs for your Windows OS version.
- Find the latest Service Pack for your Windows version.
- Now, just click on the download button.
- The Service Pack for your Windows version will get downloaded.
How to
automatically install Microsoft Service Pack?
Windows 10
If you are a Windows 10 user, then you must be knowing that
the updates are automated. Here’s how you can auto install Microsoft Service
Pack for your OS:
- You need to press the Window button located at the lower left corner.
- Now, click on Settings to open it.
- In the Settings window, go to Update and Security.
- Now, click on Windows Update.
- Just hit the Check for Updates button.
Windows 8.1
- If your OS is Windows 8.1, then follow these steps to install Microsoft Service Pack:
- Move the cursor to the bottom left-hand corner of the screen.
- Drag it to the top to launch the Settings menu.
- After that, click on Change PC Settings.
- Then, go to Update and Recovery.
- Just hit the Windows Update button.
- You may see if updates are available manually by pressing the Check Now button.
- Now, just select how you wish to install the updates.
- Go to the Important Updates segment.
- Turn on Install Updates Automatically.
- Now, head over to the Recommended Updates segment.
- Tick on the box next to Give Me Recommended Updates.
- Now, scroll down to Microsoft Update.
- Tick the square next to Give Me Updates for Other Microsoft Products.
- Finally, hit the Apply button.
Windows 7
- Users can enable automatic updates in Windows 7 by following the steps given below:
- Firstly, press the Windows key to launch the Start menu.
- Now, in the search bar, enter Update.
- From the list of search results, locate Windows Update.
- Click on Windows Update.
- From the left pane, select Change Settings.
- Scroll to Important Updates section.
- Click on the Install updates automatically button.
- Go to Recommended Updates.
- Enable recommended updates.
- Finally, click on the OK button.
John Martin is a Microsoft Office expert and has been working in the technical industry since 2002. As a technical expert, Samuel has written technical blogs, manuals, white papers, and reviews for many websites such as office.com/setup.




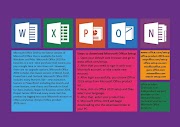
1 Comments
this is great, learn how to solve canon printer error P07 and canon printer error 6900, Canon Printer Error Code e59 and canon error E225 or canon error E16, canon error 853.
ReplyDelete