We have no words to say thanks for ever-increasing the dependency on the internet, and we all spending enough time on our Windows PCs. But no doubt, it is getting annoying to see the same wallpaper on the computer screen especially when we are doing the same work every day.
Well, you can refresh yourself by auto changing the wallpaper. It is an excellent concept to turn attention to pictures that you will like.
Now the concern is how to change wallpapers on the Windows PC. But no need to think anymore about it. Wallpaper Change Scheduler will help you to complete this task. One more thing about this app: it is free software for the Windows 10 PC.
So in this post, we will talk about some simple steps that will help you to change wallpaper automatically in the Windows 10 PC.
More about the Wallpaper Change Scheduler
It is free software that will help you to change your screen wallpaper automatically in Windows 10 PC. It’s some of the amazing features will help you to schedule wallpaper changes on your desktop on the daily or weekly basis. With the help of this, you can also change the wallpaper on the movement of the mouse.
On best thing is, it will support all of the Windows versions and needs the basis .NET. Framework 4 to be installed on your Windows PC. Memory and storage of this feature is also basic so you have no need for more space to install in on your Window PC. It will hardly need a disk space of 1MB and 512MB of RAM to operate on your Windows PC.
Steps to install Wallpaper Change Scheduler in Windows 10:-
- You can download this feature from its official website.
- To use this app, you need to install this app first.
- To download file setup and execute it, and you will need 849 KB.
- It will take maximum 5 minutes to complete the installation process.
- After installation of this app, click onto the system tray at the bottom right-hand corner of your computer screen to locate this installed icon of the Wallpaper Change Scheduler.
Know about the User Interface
The simplest things about the UI that it’s very simple to understand and no need to knowing where to begin with. However, all o the task is very easy as you move ahead. Let’s discuss how to use this feature on the Windows PC.
Steps to use Wallpaper Change Scheduler on the Windows PC:-
- First, click on the “Add Event” option; it will open a window with a pop-up on your screen.
- Then select the Trigger that you want to see on your Wallpaper.
- Each of the triggers has its’ own particular settings.
- You can choose the below given some options:-
- At login
- On mouse move
- Weekly
- On mouse idle
- Daily
- Now, select the Day and Time when you want the trigger to happen.
- Select the Wallpaper Style as per your choice from the following options:-
- Fit
- Center
- Fill
- Tile
- Stretch
- Click on the Browser tab to choose the wallpaper as per your choice and then click on the Create option.
- Now, your event will create and execute as you have selected.
This feature will allow you to change multiple events on your computer screen. With the help of this feature, you can easily edit the events by moving to the primary interface with their Name, Trigger, and Image path listed. Some of the shortcoming of this free app that you are not able to trigger multiple wallpapers for a single trigger.
However, it is not offering anything else except wallpaper refresh. But no doubt, it is a perfect choice to keep your desktop fresh each day and save time and you can tinker with your wallpaper whenever you want.

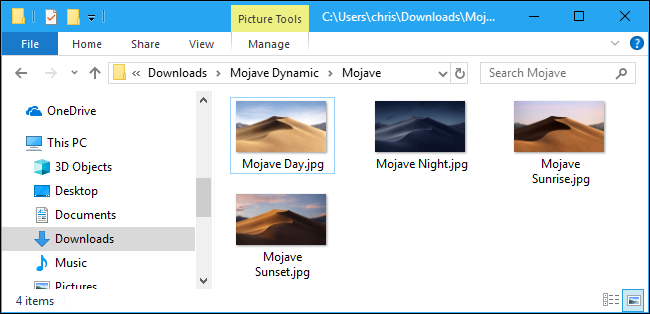




9 Comments
This article is really interesting. They teach us how to wallpaper changes in window 10. Thanks for sharing your thoughts with us. Now it's time to get Vfix services https://www.vfixphonesandtech.com/ for more information.
ReplyDeleteEasy way to change the wallpaper. The scheduler is helpful. I was looking for this information on google. This blog content helped me a lot. Now have a look at yoga house dubai.
ReplyDeleteThe Wallpaper Change Scheduler for Windows 10 is a great tool for refreshing your desktop automatically. It's a simple, free app that allows you to schedule wallpaper changes based on triggers like login, mouse movement, or specific times. While it’s limited to one wallpaper change per trigger and doesn’t offer advanced features, it’s an effective way to keep your workspace visually fresh with minimal effort. The installation is quick and the user interface is straightforward, making it an easy addition for anyone looking to change their desktop wallpaper regularly.
ReplyDeleteFor more information about click google analytics ctr
The Wallpaper Change Scheduler for Windows 10 is a handy and free tool that lets you automatically refresh your desktop background. It allows you to schedule wallpaper changes based on specific triggers such as system login, mouse movement, or set times. While it supports only one wallpaper change per trigger and lacks advanced customization features, it’s still an efficient way to keep your desktop looking fresh with little effort. The app is easy to install, and its user-friendly interface makes it a great choice for anyone wanting regular wallpaper updates without the hassle.Visit premiumestimation.com!
ReplyDeleteI just received my kozy hoodie Y2K edition and it’s even better than expected! The quality is top-tier and the fit is super cozy — definitely lives up to the “kozyhoodi” name. The Y2K design gives it that nostalgic streetwear vibe I’ve been looking for. Highly recommend it if you're into bold, comfy fashion that stands out!
ReplyDeleteThis wallpaper scheduler guide is super useful, thanks! Customizing our screens is always fun. It reminds me of how people love to customize their style too, especially with awesome vintage pieces. Like a genuine 80s jacket vintage – specifically, the Limited Edition Cancun Marlboro Jacket. Finding a Marlboro Cancun Jacket for sale really stands out. It's a cool nod to the past, much like a classic 80s Marlboro jacket.
ReplyDeleteAwesome post! The letterman jacket women are styling now is the perfect blend of retro and trendy. I recently found some great options on Zellberry that combine bold design with comfort. A great pick if you’re looking to refresh your outerwear collection!
ReplyDeleteTVS Cube is a leading 3D animation company
ReplyDeletedelivering high-quality animations that bring concepts and characters to life with precision and creativity.”
Kaufe stilvolle und hochwertige Padel-inspirierte Kleidung und Accessoires bei Padelian. Entdecke Premium-T-Shirts, Hoodies, Caps und mehr für das ultimative Padel-Erlebnis. Kostenloser Versand ab 69 € innerhalb Deutschlands! Verbessere deinen Style mit uns! Padelian Edelstahl Flasche
ReplyDelete