Windows 10 has come with an amazing feature, Snap Assist, and it can happen that you didn’t notice it. However, Snap Assist is enabled by default in every Windows 10 PC, only some users can be able to use it.
In this article, we will discuss a simple way to use Snap Assist in your Windows 10 PC. As we know, Windows 7 comes with a limited set of features, but now Snap Assist has come up with some advanced features and functionality changes. Snap Assist will help you in arranging your windows and organizing the space properly which saves the time, thereby increasing your productivity.
Snap Assist will help you to place up to four windows on one single screen which will certainly increase your productivity on your Windows 10 PC. For example, as you can continue writing in one window to check the upcoming tweets on your Twitter account.
USE OF SNAP ASSIST IN WINDOWS 10:-
- To use snap assist window on your computer system, you need to move your mouse cursor on the title bar of the window.
- Now left click and then hold and drag the mouse to either right or left the corner of your computer screen.
- The feature will show you a transparent overlay that will be indicated where it will place the window.
- Now, you need to release the mouse button, and then it will automatically adjust the window in that transparent overlay.
- Although, in Windows 7 and Windows 8, it will work a bit similar to the Snap. But it is more intuitive and straightforward in Windows 10.
PLACE TWO WINDOWS SIDE BY SIDE:-
Snap Assist feature will help you to place two windows side by side, next to each other.
- You need to place the window as you want to snap and then take the cursor to the title bar. Now, hold your mouse and drag it to either side of your computer screen and then leave the mouse.
- Snap Assist feature will automatically place it on one side and will display the available options to pin the other snap.
- Also, you can use the Win+? Keys to drag the snap upwards and the “Win+ ?” keys to snap the window at the top or bottom of your computer screen.
- After that, double press to the “Win+?” will maximize the window and double press to Win+? will minimize the window.
- As before “Win+ ?” will take the window to the left corner of your computer screen and “Win+?” will take it to the right.
- If you are trying to snap the windows on four corners, then hold the mouse and drag it to the corners of your screen.
- This feature will display you the available space with a transparent overlay.
- Now, leave the mouse, and it will automatically place the window in the displayed corner.
- As same, launch other three apps and drag all of them to the corners and then the Snap Assist will guide you in placing them in four corners.
- You can use all these four open windows simultaneously thereby increasing your productivity.
HOW TO USE SNAP ASSIST SETTINGS IN WINDOWS 10?
- Go to the Snap Assist Settings is available System–>Multitasking.
- And then press on the Win+I to open the settings section of your Windows PC and then type Snap in the search box and it will directly open the Snap Assist settings.
If you want the windows to get snapped automatically, then you need to turn the button on and then it will arrange the windows by dragging them to the sides of your computer screen automatically.
The other settings will allow you to check the available space or to check what you can snap next to it etc. you have to keep all these tabs off, it will automatically disable Snap Assist feature on your computer system.
source: manage-offiice.com
http://idea.informer.com/users/johnmartin7042/




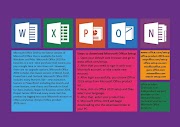
1 Comments
The information you have posted is very useful. I really enjoy reading and also appreciate your work. Please keep inspiring more readers!
ReplyDeleteApp development
software developer
virtual assistant
website developer
virtual assistant India