Some users are complaining that they have to face an error when they try to click pictures or make videos and camera refuses to do so – the error code is- 0xA00424F or 0x80004005. And if you are using your Skype camera for any conversation, you may face this error with your Webcam. You will get this error when you open apps that require a camera, for instance, Skype, Messenger, etc.
But you do not need to worry about it anymore So for users convenience, we are providing a simple process to resolve your 0xA00424F or 0x80004005 error quickly. In this error, you will get a message on your screen that is-”Something went wrong. Sorry, weren’t able to save the photo. If you need it, here’s the error code 0xA00F424F (0x80004005)”.
Generally, this camera error is triggered by permission to read or write the content of the folder that place you try to save your clicked images or videos. So, by changing the location or resetting the app, you can efficiently resolve this error. This error is not fatal as it has no undesired effect on the computer system.
Steps to fix Windows 10 camera app error 0xA00424F or 0x80004005:-
Let’s discuss how to troubleshoot 0xA00424F or 0x80004005 error on @indows 10 camera app.
- First of all, you need to reset your saved location.
- Then search for the camera app and then click on the app icon to open it.
- Now, you need to select the settings cog visible option that is placed at the top-right corner from the main screen of the app.
- After that, you will scroll down to locate “Related Settings” option.
- Here, select the “change where photos and videos are saved” option.
- Now, you will see a message “did you mean to switch the app,” click on the yes button to confirm the action.
- Then, you need to click on the drop-down menu of the option reading “New photos and videos will be saved to.”
- Then change the position of saving your picture and video from default C: drive to SD card or USB flash drive.
- Then click on the “Apply” button to confirm the changes that you have changed.
- To do this, you can move to My Pictures folder in C:\ drive of the file folder explorer.
- Then you need to delete the Camera roll folder.
- Now, you need to right-click on an empty area to create a new folder and rename it as a name, and you can use camera roll.
- Now, you need to launch the Settings app from the start menu.
- Here select the system and move to Apps and feature option.
- At last, you will move to the Camera and select the ‘Advanced Options.
- Then select the Reset on option from there.
Suggestion- Please follow each given step to save your time and efforts. All the given steps have been re-verified from certified technicians, you can use these without any doubt.

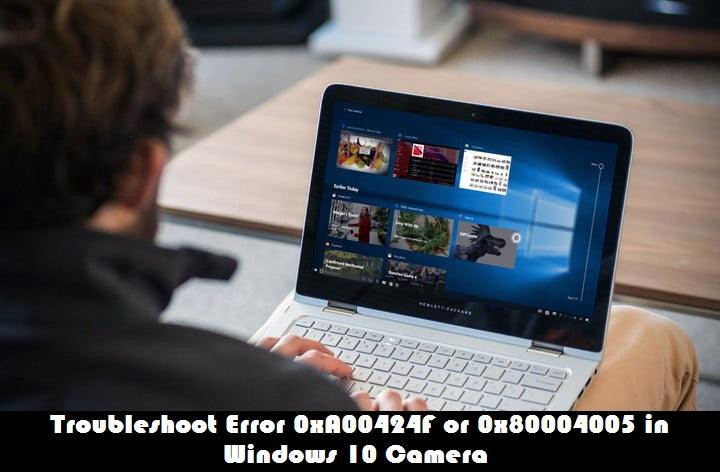



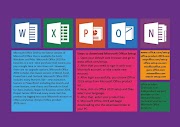
0 Comments