Ever since the recent update, the Windows 10 OS has been automatically re-launching apps after they have been updated. This restarting of apps once they have been updated has been quite bothersome to those who are still beginning to get accustomed to the new and upgraded Windows 10. If you are one of them, then you have come to the right place!
Based on the feedback Windows 10 users gave to the software giant, it became obvious that not too many people were pleased with this new addition. Therefore, Microsoft admitted the error in their ways and released ways to manage this issue.
Here’s how you can disable the apps from auto-reopening after updates:
Alternative 1
1. Before you shut down or restart your device, head over to the system tray located in the notification area.
2. Check the list of all the apps running in the background and choose the ones that you wish to kill.
3. Close the running apps so that they do not get automatically restored.
This is a more straightforward way but can get annoying. You can also try the second way by following the steps given below.
Alternative 2
1. Open the command prompt window.
2. To shut down the OS, use the command: “shutdown -t 0 -s” before shutting down your PC.
3. Similarly, when you wish to restart your device, use the command “shutdown -t 0 -r” to reboot your OS.
4. Once your device shuts down or restarts, the automatic reopening of the apps will cease to occur.
Since these steps can be tedious to do over and over again every single time you shut down or restart your device, it would be wiser to create shortcut icons instead.
Setting up Special Shutdown, Restart Shortcut
Shutdown Shortcut
1. Right click on the Desktop, hover over New and click on Shortcut.
2. In the shortcut target box, type “shutdown /s /t 0” then click on “Next.”
3. If you are using the Fast Shutdown feature, then use the command “shutdown /s /hybrid /t 0” instead.
4. Name the shortcut as “Shutdown” and click on Finish. Now your shortcut can perform a full shutdown of your device.
5. Right click on the newly created shortcut, go to Properties and select “Change Icon…” to change the icon to the shutdown icon.
Restart Shortcut
1. Right click on the Desktop, hover over New and click on Shortcut.
2. In the shortcut target box, type “shutdown /r /t 0” then click “Next.”
3. Give the name “Restart” to the newly created shortcut and click on Finish.
4. Right click on the shortcut, click on Properties and select “Change Icon…” to change the icon of the Restart shortcut.
You can choose any one of the two methods through which you can disable the auto re-launching of the apps.
John Martin is a Microsoft Office expert and has been working in the technical industry since 2002. As a technical expert, Samuel has written technical blogs, manuals, white papers, and reviews for many websites such as office.com/setup.
Here’s how you can disable the apps from auto-reopening after updates:
Alternative 1
1. Before you shut down or restart your device, head over to the system tray located in the notification area.
2. Check the list of all the apps running in the background and choose the ones that you wish to kill.
3. Close the running apps so that they do not get automatically restored.
This is a more straightforward way but can get annoying. You can also try the second way by following the steps given below.
Alternative 2
1. Open the command prompt window.
2. To shut down the OS, use the command: “shutdown -t 0 -s” before shutting down your PC.
3. Similarly, when you wish to restart your device, use the command “shutdown -t 0 -r” to reboot your OS.
4. Once your device shuts down or restarts, the automatic reopening of the apps will cease to occur.
Since these steps can be tedious to do over and over again every single time you shut down or restart your device, it would be wiser to create shortcut icons instead.
Setting up Special Shutdown, Restart Shortcut
Shutdown Shortcut
1. Right click on the Desktop, hover over New and click on Shortcut.
2. In the shortcut target box, type “shutdown /s /t 0” then click on “Next.”
3. If you are using the Fast Shutdown feature, then use the command “shutdown /s /hybrid /t 0” instead.
4. Name the shortcut as “Shutdown” and click on Finish. Now your shortcut can perform a full shutdown of your device.
5. Right click on the newly created shortcut, go to Properties and select “Change Icon…” to change the icon to the shutdown icon.
Restart Shortcut
1. Right click on the Desktop, hover over New and click on Shortcut.
2. In the shortcut target box, type “shutdown /r /t 0” then click “Next.”
3. Give the name “Restart” to the newly created shortcut and click on Finish.
4. Right click on the shortcut, click on Properties and select “Change Icon…” to change the icon of the Restart shortcut.
You can choose any one of the two methods through which you can disable the auto re-launching of the apps.
John Martin is a Microsoft Office expert and has been working in the technical industry since 2002. As a technical expert, Samuel has written technical blogs, manuals, white papers, and reviews for many websites such as office.com/setup.
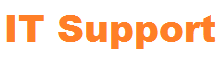





3 Comments
norton.com/setup norton.com/setup | canon.com/ijsetup
ReplyDeleteAmazon is one of the biggest eCommerce websites which spreads its business all over the world under the leadership of the richest man on the richest earth Jeff Bezos. amazon.com/code | www.amazon.com/code |
ReplyDeletemicrosoft365.com/setup |
salt likit
ReplyDeletesalt likit
dr mood likit
big boss likit
dl likit
dark likit
YT1HN