Do you know about the term Safe Mode? The Safe Mode refers to an alternate boot method for all the Windows operating system devices, which makes it easier for users to identify problems or issues easily. There is only one start-up programs which are loaded in the display are operating system and drivers for the mouse, keyboard, and display mode.
However, Safe Mode is a very special setting in the windows 10/8/7 which is usually used for troubleshooting and also for the system diagnostics. It will allow all the users to easily troubleshoot those issues or errors which cannot be fixed in the regular desktop mode. It is the only reason that Microsoft has very much sure about this Safe Mode features. Although it is not even directly available, it can be accessed by clicking the keyboard keys like F2, F8 or using the msconfig., but it totally depends on your computer system.
Here we provide you few simple steps of how you can add Safe Mode to Windows 10 Boot Menu. The steps are very easy but you need to follow in a given sequence for avoiding trouble, and it will also save your much time and takes fewer efforts.
Steps to Add Safe Mode to Windows 10 Boot Menu
Now the Windows 10 has an Advanced Start-up feature which allows the users to directly boot into Safe Mode even without restarting your computer system and then clicking on the special key several times. However, it is great to add it as a feature or option.
1. From Windows +X menu, choose “Command Prompt,” to launch CMD.
2. Type the given below command, then click on “Enter” tab.
· bcdedit /copy {current} /d “Safe Mode”
3. Alternatively, “The entry was successfully copied to {74a93982–9486–11e8–99df-00270e0f0e59}” message will pop-up on the screen.
4. Finally, the commands add the Safe Mode entry in the Boot menu which signifies that you can boot Windows directly in that Mode.
Verify Boot Menu Added to Windows 10
To confirm that the Safe Mode was added to the boot menu, you will need to follow the given below steps:
1. Launch “msconfig.”
2. Now, use the “Configure Boot Settings” for the Safe Mode entry.
3. Under the Run prompt, type “msconfig” to continue.
4. On the other hand, toggle towards the Boot tab, and then search for Safe Mode option. It is located in the right under the default windows 10 app.
5. Now, you need to choose the “Safe Boot” option. Also, choose Minimally.
6. Again, Choose the “Make all boot settings permanent” option.
7. Once confirmed that the timeout would increase to approx 10 seconds.
Correspondingly, you can easily add the Safe Mode with Networking and also with the Safe Mode with Command Prompt entries option.
· Select “Network” option, for Safe Mode with networking.
· Select “Alternate Shell” option, for Safe Mode with Command Prompt.
When the process is completed, Click on “Apply” tab and finally, restart your system.
Hopefully, you will saw the changes in your Boot menu settings.
John Martin is a Microsoft Office expert and has been working in the technical industry since 2002. As a technical expert, Samuel has written technical blogs, manuals, white papers, and reviews for many websites such as office.com/setup.



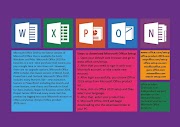


1 Comments
The information you have posted is very useful. I really enjoy reading and also appreciate your work. Please keep inspiring more readers!
ReplyDeletesoftware developer
virtual assistant
website developer
virtual assistant India